Wednesday, 4 July 2018
0
Wednesday, 4 July 2018
PRABH KARAN SINGH
Read more...
Access Denied During USB Device Installation
I am trying to install my USB controller on my Windows machine. After installing the driver (NI-488.2, NI-DAQmx, etc.) and rebooting the PC, I plug my USB device into the USB port. The Found New Hardware messages pops up, and after the initialization message, I get an "Access Denied" message, and the installation aborts.
 I am not able to detect the card in NI MAX. In device manager there is a driver missing mark next to it (yellow exclamation mark).
I am not able to detect the card in NI MAX. In device manager there is a driver missing mark next to it (yellow exclamation mark).
Solution
This issue is related to the Windows registry, and is not related to the particular USB device; any other USB device will still not work if you plug it to the port.
This issue is related to the Windows registry, and is not related to the particular USB device; any other USB device will still not work if you plug it to the port.
Windows 2000/XP:
- Run regedit from the Start menu. Be sure to export a backup copy of the registry before proceeding.
- Navigate to HKEY_LOCAL_MACHINE\SYSTEM\CurrentControlSet\ENUM\USB from the Menu bar.
- Select Security » Permissions.
- In the dialog box, select allow everyone to read the key. Make sure Allow inheritable permissions from parent to propagate to this object is selected.
- Click the Advanced tab and make sure Allow inheritable permissions from parent to propagate to this object is selected.
- Retry the installation.
- Run regedit from the Start menu. Be sure to export a backup copy of the registry before proceeding.
- Navigate to HKEY_LOCAL_MACHINE\SYSTEM\CurrentControlSet\ENUM\USB from the Menu bar.
- Select Security » Permissions.
- In the dialog box, select allow everyone to read the key. Make sure Allow inheritable permissions from parent to propagate to this object is selected.
- Click the Advanced tab and make sure Allow inheritable permissions from parent to propagate to this object is selected.
- Retry the installation.
Windows Vista/7:
- Run regedit from the Start menu. Be sure to export a backup copy of the registry before proceeding.
- Navigate to Computer\HKEY_LOCAL_MACHINE\SYSTEM\CurrentControlSet\ENUM\USB using the tree to expand folders.
- Right Click the USB folder and select Permissions...
- In the dialog box, verify Everyone is a listed group and that Read is checked.
- Click the Advanced tab and make sure Include inheritable permissions from this object's parent is selected.

- Navigate to the Owner tab and make sure Replace owner on subcontainers and objects is selected as shown.

- Select Apply to apply these changes. A warning message may appear at this point. Select OK to continue.
- Select Apply in the Permissions for USB dialog box if necessary, then select OK to exit.
- Retry the installation.
- Run regedit from the Start menu. Be sure to export a backup copy of the registry before proceeding.
- Navigate to Computer\HKEY_LOCAL_MACHINE\SYSTEM\CurrentControlSet\ENUM\USB using the tree to expand folders.
- Right Click the USB folder and select Permissions...
- In the dialog box, verify Everyone is a listed group and that Read is checked.
- Click the Advanced tab and make sure Include inheritable permissions from this object's parent is selected.
- Navigate to the Owner tab and make sure Replace owner on subcontainers and objects is selected as shown.

- Select Apply to apply these changes. A warning message may appear at this point. Select OK to continue.
- Select Apply in the Permissions for USB dialog box if necessary, then select OK to exit.
- Retry the installation.
Monday, 30 April 2018
0
Monday, 30 April 2018
PRABH KARAN SINGH
WE ARE BACK WITH NEW TIPS AND TRICKS
Read more...
WE ARE BACK WITH NEW TIPS AND TRICKS
WE ARE BACK WITH NEW TIPS AND TRICKS
Friday, 4 November 2016
0
Friday, 4 November 2016
PRABH KARAN SINGH


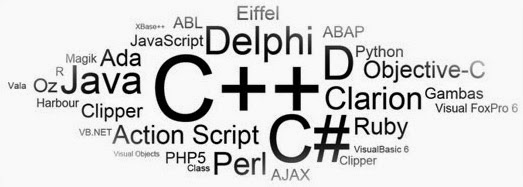






Vulnerability is the weakness, loop hole or open door through which you enter the system. Look for vulnerabilities by scanning the system, network etc. Try to write your own and exploit the system.


 Read more...
Read more...
Simple Steps To Become A Hacker
Hacking
is an engaging field but it is surely not easy. To become a hacker one
has to have an attitude and curiosity of learning and adapting new
skills. You must have a deep knowledge of computer systems, programming
languages, operating systems and the journey of learning goes on and on.
Some people think that a hacker is always a criminal and do illegal
activities but they are wrong. Actually many big companies hire hackers
to protect their systems and information and are highly paid. We have
prepared a list of 12 most important steps necessary to become a hacker, have a deeper look
1. Learn UNIX/LINUX

UNIX/LINUX is an open source operating system which provides better
security to computer systems. It was first developed by AT&T in Bell
labs and contributed a lot in the world of security. You should install
LINUX freely available open source versions on your desktops as without
learning UNIX/LINUX, it is not possible to become a hacker.
2. Code in C language

C programming is the base of learning UNIX/LINUX as this operating
system is coded in C programming which makes it the most powerful
language as compared to other programming languages. C language was
developed by Dennis Ritchie in late 1970’s. To become a hacker you
should master C language.
3. Learn to code in more than one Programming Language
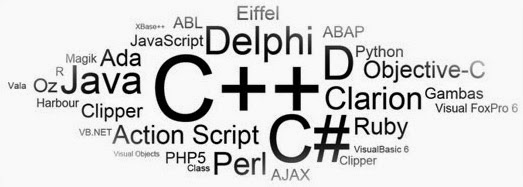
It is important for a person in the hacking field to learn more than one
programming. There are many programming languages to learn such as
Python, JAVA, C++. Free eBooks, tutorials are easily available online.
4. Learn Networking Concepts

Another important and essential step to become a hacker is to be good at
networking concepts and understanding how the networks are created. You
need to know the differences between different types of networks and
must have a clear understanding of TCP/IP and UDP to exploit
vulnerabilities (loop holes) in system.
Understanding what LAN, WAN, VPN, Firewall is also important.
You must have a clear understanding and use of network tools such as Wireshark, NMAP for packet analyzing, network scanning etc.
5. Learn More Than One Operating Systems

It is essential for a hacker to learn more than one operating system.
There are many other Operating systems apart from Windows, UNIX/LINUX
etc. Every system has a loop hole, hacker needs it to exploit it.
6. Learn Cryptography

To become a successful hacker you need to master the art of
cryptography. Encryption and Decryption are important skills in hacking.
Encryption is widely done in several aspects of information system
security in authentication, confidentiality and integrity of data.
Information on a network is in encrypted form such as passwords. While
hacking a system, these encrypted codes needs to be broken, which is
called decryption.
7. Learn more and more about hacking

Go through various tutorials, eBooks written by experts in the field of
hacking. In the field of hacking, learning is never ending because
security changes every day with new updates in systems.
8. Experiment A Lot

After learning some concepts, sit and practice them. Setup your own lab
for experimental purpose. You need a good computer system to start with
as some tools may require powerful processor, RAM etc. Keep on Testing
and learning until you breach a system.
9. Write Vulnerability (Loop hole program)

Vulnerability is the weakness, loop hole or open door through which you enter the system. Look for vulnerabilities by scanning the system, network etc. Try to write your own and exploit the system.
10. Contribute To Open Source Security Projects

An open source computer security project helps you a lot in polishing
and testing your hacking skills. It’s not a piece of cake to get it
done. Some organizations such as MOZILLA, APACHE offer open source
projects. Contribute and be a part of them even if your contribution is
small, it will add a big value to your field.
11. Continue never ending Learning

Learning is the key to success in the world of hacking. Continuous
learning and practicing will make you the best hacker. Keep yourself
updated about security changes and learn about new ways to exploit
systems
12. Join Discussions and meet hackers

Most important for a hacker is to make a community or join forums,
discussions with other hackers worldwide, so that they can exchange and
share their knowledge and work as a team. Join Facebook groups related
to hacking where you can get more from experts.
Wednesday, 20 January 2016
0
Wednesday, 20 January 2016
PRABH KARAN SINGH
Read more...
Interciew Questions of Windows DHCP Interview
What is dhcp?
Dynamic
Host Configuration Protocol (DHCP) is a network protocol that enables a
server to automatically assign an IP address to a computer from a
defined range of numbers (i.e., a scope) configured for a given network.
What is the dhcp process for client machine?
1. A user turns on a computer with a DHCP client.
2. The client computer sends a broadcast request (called a DISCOVER or DHCPDISCOVER), looking for a DHCP server to answer.
3. The router directs the DISCOVER packet to the correct DHCP server.
4. The server receives the DISCOVER packet. Based on availability and usage policies set on the server, the server determines an appropriate address (if any) to give to the client. The server then temporarily reserves that address for the client and sends back to the client an OFFER (or DHCPOFFER) packet, with that address information. The server also configures the client's DNS servers, WINS servers, NTP servers, and sometimes other services as well.
5. The client sends a REQUEST (or DHCPREQUEST) packet, letting the server know that it intends to use the address.
6. The server sends an ACK (or DHCPACK) packet, confirming that the client has been given a lease on the address for a server-specified period of time.
2. The client computer sends a broadcast request (called a DISCOVER or DHCPDISCOVER), looking for a DHCP server to answer.
3. The router directs the DISCOVER packet to the correct DHCP server.
4. The server receives the DISCOVER packet. Based on availability and usage policies set on the server, the server determines an appropriate address (if any) to give to the client. The server then temporarily reserves that address for the client and sends back to the client an OFFER (or DHCPOFFER) packet, with that address information. The server also configures the client's DNS servers, WINS servers, NTP servers, and sometimes other services as well.
5. The client sends a REQUEST (or DHCPREQUEST) packet, letting the server know that it intends to use the address.
6. The server sends an ACK (or DHCPACK) packet, confirming that the client has been given a lease on the address for a server-specified period of time.
What is dhcp scope?
DHCP scopes are used to define ranges of addresses from which a DHCP server can assign IP addresses to clients.
Types of scopes in windows dhcp ?
Normal
Scope - Allows A, B and C Class IP address ranges to be specified
including subnet masks, exclusions and reservations. Each normal scope
defined must exist within its own subnet.
Multicast Scope - Used to assign IP address ranges for Class D networks. Multicast scopes do not have subnet masks, reservation or other TCP/IP options.
Multicast scope address ranges require that a Time To Live (TTL) value be specified (essentially the number of routers a packet can pass through on the way to its destination).
Superscope - Essentially a collection of scopes grouped together such that they can be enabled and disabled as a single entity.
Multicast Scope - Used to assign IP address ranges for Class D networks. Multicast scopes do not have subnet masks, reservation or other TCP/IP options.
Multicast scope address ranges require that a Time To Live (TTL) value be specified (essentially the number of routers a packet can pass through on the way to its destination).
Superscope - Essentially a collection of scopes grouped together such that they can be enabled and disabled as a single entity.
What is Authorizing DHCP Servers in Active Directory?
If
a DHCP server is to operate within an Active Directory domain (and is
not running on a domain controller) it must first be authorized.
This can be achieved either as part of the DHCP Server role installation, or subsequently using either DHCP console or at the command prompt using the netsh tool.
If the DHCP server was not authorized during installation, invoke the DHCP console (Start - All Programs - Administrative Tools - DHCP),
right click on the DHCP to be authorized and select Authorize. To achieve the same result from the command prompt, enter the following command:
netsh dhcp server serverID initiate auth
In the above command syntax, serverID is replaced by the IP address or full UNC name of system on which the DHCP server is installed.
This can be achieved either as part of the DHCP Server role installation, or subsequently using either DHCP console or at the command prompt using the netsh tool.
If the DHCP server was not authorized during installation, invoke the DHCP console (Start - All Programs - Administrative Tools - DHCP),
right click on the DHCP to be authorized and select Authorize. To achieve the same result from the command prompt, enter the following command:
netsh dhcp server serverID initiate auth
In the above command syntax, serverID is replaced by the IP address or full UNC name of system on which the DHCP server is installed.
What ports are used by DHCP and the DHCP clients ?
Requests are on UDP port 68, Server replies on UDP 67 .
Benefits of using DHCP
DHCP provides the following benefits for administering your TCP/IP-based network:
Safe and reliable configuration. DHCP avoids configuration errors caused by the need to manually type in values at each computer. Also, DHCP helps prevent address conflicts caused by a previously assigned IP address being reused to configure a new computer on the network.
Reduces configuration management.
Safe and reliable configuration. DHCP avoids configuration errors caused by the need to manually type in values at each computer. Also, DHCP helps prevent address conflicts caused by a previously assigned IP address being reused to configure a new computer on the network.
Reduces configuration management.
Using
DHCP servers can greatly decrease time spent to configuring and
reconfiguring computers on your network. Servers can be configured to
supply a full range of additional configuration values when assigning
address leases. These values are assigned using DHCP options. Also, the
DHCP lease renewal process helps assure that where client configurations
need to be updated often (such as users with mobile or portable
computers who change locations frequently), these changes can be made
efficiently and automatically by clients communicating directly with
DHCP servers.
The
following section covers issues that affect the use of the DHCP Server
service with other services or network configurations. Using DNS servers
with DHCP Using Routing and Remote Access servers with DHCP Multihomed
DHCP servers.
Describe the process of installing a DHCP server in an AD infrastructure?
Open
Windows Components Wizard. Under Components , scroll to and click
Networking Services. Click Details . Under Subcomponents of Networking
Services , click Dynamic Host Configuration Protocol (DHCP) and then
click OK .
Click
Next . If prompted, type the full path to the Windows Server 2003
distribution files, and then click Next. Required files are copied to
your hard disk.
How to authorize a DHCP server in Active Directory Open DHCP?
In the console tree, click DHCP
. On the Action menu, click Manage authorized servers.
. The Manage Authorized Servers dialog box appears. Click Authorize.
. When prompted, type the name or IP address of the DHCP server to be authorized, and then click OK.
. On the Action menu, click Manage authorized servers.
. The Manage Authorized Servers dialog box appears. Click Authorize.
. When prompted, type the name or IP address of the DHCP server to be authorized, and then click OK.
What is DHCPINFORM?
DHCPInform
is a DHCP message used by DHCP clients to obtain DHCP options. While
PPP remote access clients do not use DHCP to obtain IP addresses for the
remote access connection, Windows 2000 and Windows 98 remote access
clients use the DHCPInform message to obtain DNS server IP addresses,
WINS server IP addresses, and a DNS domain name.
The
DHCPInform message is sent after the IPCP negotiation is concluded. The
DHCPInform message received by the remote access server is then
forwarded to a DHCP server. The remote access server forwards DHCPInform
messages only if it has been configured with the DHCP Relay Agent.
Describe the integration between DHCP and DNS?
Traditionally,
DNS and DHCP servers have been configured and managed one at a time.
Similarly, changing authorization rights for a particular user on a
group of devices has meant visiting each one and making configuration
changes.
DHCP
integration with DNS allows the aggregation of these tasks across
devices, enabling a company's network services to scale in step with the
growth of network users, devices, and policies, while reducing
administrative operations and costs. This integration provides practical
operational efficiencies that lower total cost of ownership.
Creating
a DHCP network automatically creates an associated DNS zone, for
example, reducing the number of tasks required of network
administrators. And integration of DNS and DHCP in the same database
instance provides unmatched consistency between service and management
views of IP address-centric network services data.
Thursday, 19 March 2015
0
Thursday, 19 March 2015
PRABH KARAN SINGH

Read more...
Computer Hacking , All you Need to Know about Hacking
Computer Hacking , All you Need to Know about Hacking
Every human discovery has pros and cons, so is the computer which has
pervaded all our lives. The modern humanity is increasingly dependent on
computer for various day-to-day activities. Computers do us a whole lot
of good things, but it is not without some pitfalls. With the extensive
use of internet for hundreds of our needs, computer opens a vicious cycle of hackers. Computer hacking is a term which refers to an individual’s illegal and unauthorized access to the data which are stored in a user’s system. This is done to disturb the confidentiality and security of the user’s computer.
The hackers focus on individuals’ computer system when they are online. As long as you are not connected to internet you are less prone to hacking. The access to internet has actually made computer hacking
easy. You must protect your computer with strong antivirus and firewall
programs to keep hackers away. Hackers are known for creating problems which are
difficult to solve. This gives a good business to computer
investigators and technicians. Hacking can be done in lots of ways. Few
of them are given below:
- Worms: These are the programs which propagate through networks.
- Trojans: These are hidden in websites, attached files and emails.
- Viruses: These attach themselves to various kinds of files. They can damage certain functions of your computer.
Hackers also crash on wireless networks which do not have firewall
installed and enabled. They can also send email attachments with
malicious software which get embedded on the victim’s computer. Hackers
attack accounts which have weak passwords. All these are done to get access
to confidential and sensitive information of the users. Whatever is the
method of hacking, the effect is harmful for the user. Your system will
be flooded with viruses, malwares
which steal your information. In order to avoid hacking one has to make
sure that the systems at home or office have the latest anti-virus
program and firewall installed and enabled. These programs need to be
regularly updated. Use the latest browser and scan your computer on a regular basis.
New Age...
The New Age of internet has brought with it many risk factors along with
umpteen advantages. The New Age is the time where our personal lives
are no longer very personal, but people are able to access personal
information of internet users from various sources in the virtual world.
We need to be careful about usernames and passwords, else it will lead
to dangerous consequences. Universities, large companies and government
agencies are mostly targeted by hackers simply because of the bulk of
information they handle. The great newspapers like The Wall Street Journal and The New York Times were also targeted by hackers.
Computer hackers are people who gain remote access to information stored
in a system elsewhere. During the 1950s and 60s hackers were more drawn
towards learning the operations of a computer rather than stealing
confidential information of a remote user. Unlike the olden days, now computer hacking has become more sophisticated and organized. In the late 1990s hackers tried to get access
to files in the network of Pentagon. Some more expert hackers gained
access to the patent files at the Indiana University School of Medicine
in February 2003. Many hackers were sentenced in the history since
hacking represents a potential national security threat.
Viruses
One major tool hackers use to steal information from computer systems is
the use of viruses. Over the years the number of viruses has increased
drastically. The virtual world now has above 100000 viruses and the
number grows virtually every day. Apart from the threat the computer
hackers pose, they also can be beneficial in one way. They can bring to
light the flaws in a computer network. Hackers can help in redesigning
the system and in making information inaccessible to illegal users and
to unauthorized access.
Getting Administrative Access
Getting a log in password is one of the predominant ways to get access
to a computer which is by the side of the hacker. Getting remote access
to a computer is another way to hack a system. Managing to crack a
Wi-Fi password is the third method of sneaking into someone else’s
system. Hacking if done on a public or school computer will have serious
consequences. The hacker will be put behind the bars for illegally
accessing the computer which does not belong to him or her.
Tuesday, 17 March 2015
0
Tuesday, 17 March 2015
PRABH KARAN SINGH

 SSL certificates make online data-exchange, especially financial
transactions, safer. It is a common rule of thumb not to trust any
e-commerce site that does not have an SSL certificate. There is just too
much information floating around online nowadays such as credit card
info, banking information etc. The safety of all these vital information
will be ensured by the SSL certificate, and every browser will accept
the websites incoming connections. However, most small websites, such as
blogs, don’t really need to supply an SSL certificate.
SSL certificates make online data-exchange, especially financial
transactions, safer. It is a common rule of thumb not to trust any
e-commerce site that does not have an SSL certificate. There is just too
much information floating around online nowadays such as credit card
info, banking information etc. The safety of all these vital information
will be ensured by the SSL certificate, and every browser will accept
the websites incoming connections. However, most small websites, such as
blogs, don’t really need to supply an SSL certificate.
ALSO LIKE ON FACEBOOK PAGE FOR DAILY UPDATE https://www.facebook.com/hackingandtips
Read more...
The SSL Certificate and Your Website’s Security
The SSL Certificate and Your Website’s Security
When you are surfing the internet, a lot of information is being
exchanged between the web host and the device being used to surf the
internet. This type of information can always be easily breached by hackers,
especially if it involves online transactions and this has always been a
major issue when dealing with the internet. Nowadays, cases of online
theft are becoming increasingly popular. There is one way of determining
whether a site is safe to use through an SSL Certificate which is powered by the beauty of cryptography.
How SSL Cryptography Works?
Cryptography ensures that data is transmitted in a means that only the
intended party can access it. You can easily determine a site which has
an SSL certificate by the padlock icon that is displayed beside the web
address. So how do SSL certificates work? SSL in full is Secure Sockets
Layer. An SSL certificate provides tight security during the exchange of
data.
 |
| PadLock Icon Showing SSL Security |
In SSL cryptography, encryption makes use of separate keys for the
decryption and encryption of data. Encryption keys are public and anyone
can use them. But the decryption keys (ones used to turn encrypted data
into meaningful information) are private and are kept secret. The SSL
certificate, on the other hand, can simply be described as a tiny data
file that has the appropriate information about a certain website. The
information can be quickly read by the host connection once the request
for connection is received. It is through an SSL that a website can
prove its authenticity to a web browser.
How To Get SSL Certificate?

An SSL certificate is not handed out like a college certificate. There are a number of companies called Certificate Authorities (CA)that
authenticate that a site/server is legitimate and sign a resultant
digital certificate which is then stored, just like a cookie is stored
on your browser. The certificate will continuously alert all incoming
connections and protocols that the connection is trustworthy.
SSL Certificate Advantages

ALSO LIKE ON FACEBOOK PAGE FOR DAILY UPDATE https://www.facebook.com/hackingandtips
Steps
to remove or detect keylogger from your computer - See more at:
http://www.besthacking.in/2015/01/how-to-detect-keylogger-and-remove-it.html#sthash.e6CPW8NV.dpuf
Steps
to remove or detect keylogger from your computer - See more at:
http://www.besthacking.in/2015/01/how-to-detect-keylogger-and-remove-it.html#sthash.e6CPW8NV.dpuf
Steps
to remove or detect keylogger from your computer - See more at:
http://www.besthacking.in/2015/01/how-to-detect-keylogger-and-remove-it.html#sthash.e6CPW8NV.dpuf
Steps
to remove or detect keylogger from your computer - See more at:
http://www.besthacking.in/2015/01/how-to-detect-keylogger-and-remove-it.html#sthash.e6CPW8NV.dpuf
Steps
to remove or detect keylogger from your computer - See more at:
http://www.besthacking.in/2015/01/how-to-detect-keylogger-and-remove-it.html#sthash.e6CPW8NV.dpuf
Steps
to remove or detect keylogger from your computer - See more at:
http://www.besthacking.in/2015/01/how-to-detect-keylogger-and-remove-it.html#sthash.e6CPW8NV.dpuf
Steps
to remove or detect keylogger from your computer - See more at:
http://www.besthacking.in/2015/01/how-to-detect-keylogger-and-remove-it.html#sthash.e6CPW8NV.dpuf
Steps to remove or detect keylogger from your computer
- See more at: http://www.besthacking.in/2015/01/how-to-detect-keylogger-and-remove-it.html#sthash.e6CPW8NV.dpuf
- You should trace the behavior of you PC in order to find the common virus symptoms because the keylogger symptoms have much in common with the symptoms of other computer infections. We can refer slow computer performance, new icons on your desktop or in tray, network activity and unexpected pop-ups to these symptoms. Also you can notice that the text that you type can appear with little delay – this is the direct symptom that will help you in keystroke logger detection.
- Open Task Manager in order to end the process of the installed keylogger. You should know that not every keylogger can be found in Task Manager. Many of them hide their traces. But you should still check the possibility to end its process:
- Press CTRL+ALT+DELETE, then select Task Manager in the menu.
- Select Processes tab, scroll the list. Find the process that is called winlogon.exe. One process with such a name is a normal thing, but if you have 2 processes with the same name, then you have a keylogger.
- Highlight the second winlogon.exe and click End process (you should end only the second process with such a name)
If there is just one process with such a name, then you should check all other processes, using the special services that contain information about most of the processes to detect the malicious one. You can use Liutilities, Neuber or any other service that you know. If you are an experienced user, then it will be much easier for you to check the processes, because you will not miss the system process with any malicious.
If you end the process that belongs to keylogger, then the program is deactivated till the next reboot and the third party will not get your personal information. - You should also look through the list of the installed programs. So, click Start menu, then All programs, try to find there the program that you did not install. Uninstall such programs.
- How to detect keylogger? You can also detect this malicious program with the help of Startup list. So, you should follow the instructions:
- Press Windows+R buttons, then type msconfig in the line and press Enter
- Select Startup tab and disable all the unknown programs
- Then restart your computer.
- See more at: http://www.besthacking.in/2015/01/how-to-detect-keylogger-and-remove-it.html#sthash.e6CPW8NV.dpuf
Steps to remove or detect keylogger from your computer
- See more at: http://www.besthacking.in/2015/01/how-to-detect-keylogger-and-remove-it.html#sthash.e6CPW8NV.dpuf
- You should trace the behavior of you PC in order to find the common virus symptoms because the keylogger symptoms have much in common with the symptoms of other computer infections. We can refer slow computer performance, new icons on your desktop or in tray, network activity and unexpected pop-ups to these symptoms. Also you can notice that the text that you type can appear with little delay – this is the direct symptom that will help you in keystroke logger detection.
- Open Task Manager in order to end the process of the installed keylogger. You should know that not every keylogger can be found in Task Manager. Many of them hide their traces. But you should still check the possibility to end its process:
- Press CTRL+ALT+DELETE, then select Task Manager in the menu.
- Select Processes tab, scroll the list. Find the process that is called winlogon.exe. One process with such a name is a normal thing, but if you have 2 processes with the same name, then you have a keylogger.
- Highlight the second winlogon.exe and click End process (you should end only the second process with such a name)
If there is just one process with such a name, then you should check all other processes, using the special services that contain information about most of the processes to detect the malicious one. You can use Liutilities, Neuber or any other service that you know. If you are an experienced user, then it will be much easier for you to check the processes, because you will not miss the system process with any malicious.
If you end the process that belongs to keylogger, then the program is deactivated till the next reboot and the third party will not get your personal information. - You should also look through the list of the installed programs. So, click Start menu, then All programs, try to find there the program that you did not install. Uninstall such programs.
- How to detect keylogger? You can also detect this malicious program with the help of Startup list. So, you should follow the instructions:
- Press Windows+R buttons, then type msconfig in the line and press Enter
- Select Startup tab and disable all the unknown programs
- Then restart your computer.
- See more at: http://www.besthacking.in/2015/01/how-to-detect-keylogger-and-remove-it.html#sthash.e6CPW8NV.dpuf
Steps to remove or detect keylogger from your computer
- See more at: http://www.besthacking.in/2015/01/how-to-detect-keylogger-and-remove-it.html#sthash.e6CPW8NV.dpuf
- You should trace the behavior of you PC in order to find the common virus symptoms because the keylogger symptoms have much in common with the symptoms of other computer infections. We can refer slow computer performance, new icons on your desktop or in tray, network activity and unexpected pop-ups to these symptoms. Also you can notice that the text that you type can appear with little delay – this is the direct symptom that will help you in keystroke logger detection.
- Open Task Manager in order to end the process of the installed keylogger. You should know that not every keylogger can be found in Task Manager. Many of them hide their traces. But you should still check the possibility to end its process:
- Press CTRL+ALT+DELETE, then select Task Manager in the menu.
- Select Processes tab, scroll the list. Find the process that is called winlogon.exe. One process with such a name is a normal thing, but if you have 2 processes with the same name, then you have a keylogger.
- Highlight the second winlogon.exe and click End process (you should end only the second process with such a name)
If there is just one process with such a name, then you should check all other processes, using the special services that contain information about most of the processes to detect the malicious one. You can use Liutilities, Neuber or any other service that you know. If you are an experienced user, then it will be much easier for you to check the processes, because you will not miss the system process with any malicious.
If you end the process that belongs to keylogger, then the program is deactivated till the next reboot and the third party will not get your personal information. - You should also look through the list of the installed programs. So, click Start menu, then All programs, try to find there the program that you did not install. Uninstall such programs.
- How to detect keylogger? You can also detect this malicious program with the help of Startup list. So, you should follow the instructions:
- Press Windows+R buttons, then type msconfig in the line and press Enter
- Select Startup tab and disable all the unknown programs
- Then restart your computer.
- See more at: http://www.besthacking.in/2015/01/how-to-detect-keylogger-and-remove-it.html#sthash.e6CPW8NV.dpuf
Steps to remove or detect keylogger from your computer
- See more at: http://www.besthacking.in/2015/01/how-to-detect-keylogger-and-remove-it.html#sthash.e6CPW8NV.dpuf
- You should trace the behavior of you PC in order to find the common virus symptoms because the keylogger symptoms have much in common with the symptoms of other computer infections. We can refer slow computer performance, new icons on your desktop or in tray, network activity and unexpected pop-ups to these symptoms. Also you can notice that the text that you type can appear with little delay – this is the direct symptom that will help you in keystroke logger detection.
- Open Task Manager in order to end the process of the installed keylogger. You should know that not every keylogger can be found in Task Manager. Many of them hide their traces. But you should still check the possibility to end its process:
- Press CTRL+ALT+DELETE, then select Task Manager in the menu.
- Select Processes tab, scroll the list. Find the process that is called winlogon.exe. One process with such a name is a normal thing, but if you have 2 processes with the same name, then you have a keylogger.
- Highlight the second winlogon.exe and click End process (you should end only the second process with such a name)
If there is just one process with such a name, then you should check all other processes, using the special services that contain information about most of the processes to detect the malicious one. You can use Liutilities, Neuber or any other service that you know. If you are an experienced user, then it will be much easier for you to check the processes, because you will not miss the system process with any malicious.
If you end the process that belongs to keylogger, then the program is deactivated till the next reboot and the third party will not get your personal information. - You should also look through the list of the installed programs. So, click Start menu, then All programs, try to find there the program that you did not install. Uninstall such programs.
- How to detect keylogger? You can also detect this malicious program with the help of Startup list. So, you should follow the instructions:
- Press Windows+R buttons, then type msconfig in the line and press Enter
- Select Startup tab and disable all the unknown programs
- Then restart your computer.
- See more at: http://www.besthacking.in/2015/01/how-to-detect-keylogger-and-remove-it.html#sthash.e6CPW8NV.dpuf
Steps to remove or detect keylogger from your computer
- See more at: http://www.besthacking.in/2015/01/how-to-detect-keylogger-and-remove-it.html#sthash.e6CPW8NV.dpuf
- You should trace the behavior of you PC in order to find the common virus symptoms because the keylogger symptoms have much in common with the symptoms of other computer infections. We can refer slow computer performance, new icons on your desktop or in tray, network activity and unexpected pop-ups to these symptoms. Also you can notice that the text that you type can appear with little delay – this is the direct symptom that will help you in keystroke logger detection.
- Open Task Manager in order to end the process of the installed keylogger. You should know that not every keylogger can be found in Task Manager. Many of them hide their traces. But you should still check the possibility to end its process:
- Press CTRL+ALT+DELETE, then select Task Manager in the menu.
- Select Processes tab, scroll the list. Find the process that is called winlogon.exe. One process with such a name is a normal thing, but if you have 2 processes with the same name, then you have a keylogger.
- Highlight the second winlogon.exe and click End process (you should end only the second process with such a name)
If there is just one process with such a name, then you should check all other processes, using the special services that contain information about most of the processes to detect the malicious one. You can use Liutilities, Neuber or any other service that you know. If you are an experienced user, then it will be much easier for you to check the processes, because you will not miss the system process with any malicious.
If you end the process that belongs to keylogger, then the program is deactivated till the next reboot and the third party will not get your personal information. - You should also look through the list of the installed programs. So, click Start menu, then All programs, try to find there the program that you did not install. Uninstall such programs.
- How to detect keylogger? You can also detect this malicious program with the help of Startup list. So, you should follow the instructions:
- Press Windows+R buttons, then type msconfig in the line and press Enter
- Select Startup tab and disable all the unknown programs
- Then restart your computer.
- See more at: http://www.besthacking.in/2015/01/how-to-detect-keylogger-and-remove-it.html#sthash.e6CPW8NV.dpuf
Steps to remove or detect keylogger from your computer
- See more at: http://www.besthacking.in/2015/01/how-to-detect-keylogger-and-remove-it.html#sthash.e6CPW8NV.dpuf
- You should trace the behavior of you PC in order to find the common virus symptoms because the keylogger symptoms have much in common with the symptoms of other computer infections. We can refer slow computer performance, new icons on your desktop or in tray, network activity and unexpected pop-ups to these symptoms. Also you can notice that the text that you type can appear with little delay – this is the direct symptom that will help you in keystroke logger detection.
- Open Task Manager in order to end the process of the installed keylogger. You should know that not every keylogger can be found in Task Manager. Many of them hide their traces. But you should still check the possibility to end its process:
- Press CTRL+ALT+DELETE, then select Task Manager in the menu.
- Select Processes tab, scroll the list. Find the process that is called winlogon.exe. One process with such a name is a normal thing, but if you have 2 processes with the same name, then you have a keylogger.
- Highlight the second winlogon.exe and click End process (you should end only the second process with such a name)
If there is just one process with such a name, then you should check all other processes, using the special services that contain information about most of the processes to detect the malicious one. You can use Liutilities, Neuber or any other service that you know. If you are an experienced user, then it will be much easier for you to check the processes, because you will not miss the system process with any malicious.
If you end the process that belongs to keylogger, then the program is deactivated till the next reboot and the third party will not get your personal information. - You should also look through the list of the installed programs. So, click Start menu, then All programs, try to find there the program that you did not install. Uninstall such programs.
- How to detect keylogger? You can also detect this malicious program with the help of Startup list. So, you should follow the instructions:
- Press Windows+R buttons, then type msconfig in the line and press Enter
- Select Startup tab and disable all the unknown programs
- Then restart your computer.
- See more at: http://www.besthacking.in/2015/01/how-to-detect-keylogger-and-remove-it.html#sthash.e6CPW8NV.dpuf
Steps to remove or detect keylogger from your computer
- See more at: http://www.besthacking.in/2015/01/how-to-detect-keylogger-and-remove-it.html#sthash.e6CPW8NV.dpuf
- You should trace the behavior of you PC in order to find the common virus symptoms because the keylogger symptoms have much in common with the symptoms of other computer infections. We can refer slow computer performance, new icons on your desktop or in tray, network activity and unexpected pop-ups to these symptoms. Also you can notice that the text that you type can appear with little delay – this is the direct symptom that will help you in keystroke logger detection.
- Open Task Manager in order to end the process of the installed keylogger. You should know that not every keylogger can be found in Task Manager. Many of them hide their traces. But you should still check the possibility to end its process:
- Press CTRL+ALT+DELETE, then select Task Manager in the menu.
- Select Processes tab, scroll the list. Find the process that is called winlogon.exe. One process with such a name is a normal thing, but if you have 2 processes with the same name, then you have a keylogger.
- Highlight the second winlogon.exe and click End process (you should end only the second process with such a name)
If there is just one process with such a name, then you should check all other processes, using the special services that contain information about most of the processes to detect the malicious one. You can use Liutilities, Neuber or any other service that you know. If you are an experienced user, then it will be much easier for you to check the processes, because you will not miss the system process with any malicious.
If you end the process that belongs to keylogger, then the program is deactivated till the next reboot and the third party will not get your personal information. - You should also look through the list of the installed programs. So, click Start menu, then All programs, try to find there the program that you did not install. Uninstall such programs.
- How to detect keylogger? You can also detect this malicious program with the help of Startup list. So, you should follow the instructions:
- Press Windows+R buttons, then type msconfig in the line and press Enter
- Select Startup tab and disable all the unknown programs
- Then restart your computer.
- See more at: http://www.besthacking.in/2015/01/how-to-detect-keylogger-and-remove-it.html#sthash.e6CPW8NV.dpuf
Steps to remove or detect keylogger from your computer
- See more at: http://www.besthacking.in/2015/01/how-to-detect-keylogger-and-remove-it.html#sthash.e6CPW8NV.dpuf
- You should trace the behavior of you PC in order to find the common virus symptoms because the keylogger symptoms have much in common with the symptoms of other computer infections. We can refer slow computer performance, new icons on your desktop or in tray, network activity and unexpected pop-ups to these symptoms. Also you can notice that the text that you type can appear with little delay – this is the direct symptom that will help you in keystroke logger detection.
- Open Task Manager in order to end the process of the installed keylogger. You should know that not every keylogger can be found in Task Manager. Many of them hide their traces. But you should still check the possibility to end its process:
- Press CTRL+ALT+DELETE, then select Task Manager in the menu.
- Select Processes tab, scroll the list. Find the process that is called winlogon.exe. One process with such a name is a normal thing, but if you have 2 processes with the same name, then you have a keylogger.
- Highlight the second winlogon.exe and click End process (you should end only the second process with such a name)
If there is just one process with such a name, then you should check all other processes, using the special services that contain information about most of the processes to detect the malicious one. You can use Liutilities, Neuber or any other service that you know. If you are an experienced user, then it will be much easier for you to check the processes, because you will not miss the system process with any malicious.
If you end the process that belongs to keylogger, then the program is deactivated till the next reboot and the third party will not get your personal information. - You should also look through the list of the installed programs. So, click Start menu, then All programs, try to find there the program that you did not install. Uninstall such programs.
- How to detect keylogger? You can also detect this malicious program with the help of Startup list. So, you should follow the instructions:
- Press Windows+R buttons, then type msconfig in the line and press Enter
- Select Startup tab and disable all the unknown programs
- Then restart your computer.
- See more at: http://www.besthacking.in/2015/01/how-to-detect-keylogger-and-remove-it.html#sthash.e6CPW8NV.dpuf
Steps to remove or detect keylogger from your computer
- See more at: http://www.besthacking.in/2015/01/how-to-detect-keylogger-and-remove-it.html#sthash.e6CPW8NV.dpuf
- You should trace the behavior of you PC in order to find the common virus symptoms because the keylogger symptoms have much in common with the symptoms of other computer infections. We can refer slow computer performance, new icons on your desktop or in tray, network activity and unexpected pop-ups to these symptoms. Also you can notice that the text that you type can appear with little delay – this is the direct symptom that will help you in keystroke logger detection.
- Open Task Manager in order to end the process of the installed keylogger. You should know that not every keylogger can be found in Task Manager. Many of them hide their traces. But you should still check the possibility to end its process:
- Press CTRL+ALT+DELETE, then select Task Manager in the menu.
- Select Processes tab, scroll the list. Find the process that is called winlogon.exe. One process with such a name is a normal thing, but if you have 2 processes with the same name, then you have a keylogger.
- Highlight the second winlogon.exe and click End process (you should end only the second process with such a name)
If there is just one process with such a name, then you should check all other processes, using the special services that contain information about most of the processes to detect the malicious one. You can use Liutilities, Neuber or any other service that you know. If you are an experienced user, then it will be much easier for you to check the processes, because you will not miss the system process with any malicious.
If you end the process that belongs to keylogger, then the program is deactivated till the next reboot and the third party will not get your personal information. - You should also look through the list of the installed programs. So, click Start menu, then All programs, try to find there the program that you did not install. Uninstall such programs.
- How to detect keylogger? You can also detect this malicious program with the help of Startup list. So, you should follow the instructions:
- Press Windows+R buttons, then type msconfig in the line and press Enter
- Select Startup tab and disable all the unknown programs
- Then restart your computer.
- See more at: http://www.besthacking.in/2015/01/how-to-detect-keylogger-and-remove-it.html#sthash.e6CPW8NV.dpuf
Steps to remove or detect keylogger from your computer
- See more at: http://www.besthacking.in/2015/01/how-to-detect-keylogger-and-remove-it.html#sthash.e6CPW8NV.dpuf
- You should trace the behavior of you PC in order to find the common virus symptoms because the keylogger symptoms have much in common with the symptoms of other computer infections. We can refer slow computer performance, new icons on your desktop or in tray, network activity and unexpected pop-ups to these symptoms. Also you can notice that the text that you type can appear with little delay – this is the direct symptom that will help you in keystroke logger detection.
- Open Task Manager in order to end the process of the installed keylogger. You should know that not every keylogger can be found in Task Manager. Many of them hide their traces. But you should still check the possibility to end its process:
- Press CTRL+ALT+DELETE, then select Task Manager in the menu.
- Select Processes tab, scroll the list. Find the process that is called winlogon.exe. One process with such a name is a normal thing, but if you have 2 processes with the same name, then you have a keylogger.
- Highlight the second winlogon.exe and click End process (you should end only the second process with such a name)
If there is just one process with such a name, then you should check all other processes, using the special services that contain information about most of the processes to detect the malicious one. You can use Liutilities, Neuber or any other service that you know. If you are an experienced user, then it will be much easier for you to check the processes, because you will not miss the system process with any malicious.
If you end the process that belongs to keylogger, then the program is deactivated till the next reboot and the third party will not get your personal information. - You should also look through the list of the installed programs. So, click Start menu, then All programs, try to find there the program that you did not install. Uninstall such programs.
- How to detect keylogger? You can also detect this malicious program with the help of Startup list. So, you should follow the instructions:
- Press Windows+R buttons, then type msconfig in the line and press Enter
- Select Startup tab and disable all the unknown programs
- Then restart your computer.
- See more at: http://www.besthacking.in/2015/01/how-to-detect-keylogger-and-remove-it.html#sthash.e6CPW8NV.dpuf
Steps to remove or detect keylogger from your computer
- See more at: http://www.besthacking.in/2015/01/how-to-detect-keylogger-and-remove-it.html#sthash.e6CPW8NV.dpuf
- You should trace the behavior of you PC in order to find the common virus symptoms because the keylogger symptoms have much in common with the symptoms of other computer infections. We can refer slow computer performance, new icons on your desktop or in tray, network activity and unexpected pop-ups to these symptoms. Also you can notice that the text that you type can appear with little delay – this is the direct symptom that will help you in keystroke logger detection.
- Open Task Manager in order to end the process of the installed keylogger. You should know that not every keylogger can be found in Task Manager. Many of them hide their traces. But you should still check the possibility to end its process:
- Press CTRL+ALT+DELETE, then select Task Manager in the menu.
- Select Processes tab, scroll the list. Find the process that is called winlogon.exe. One process with such a name is a normal thing, but if you have 2 processes with the same name, then you have a keylogger.
- Highlight the second winlogon.exe and click End process (you should end only the second process with such a name)
If there is just one process with such a name, then you should check all other processes, using the special services that contain information about most of the processes to detect the malicious one. You can use Liutilities, Neuber or any other service that you know. If you are an experienced user, then it will be much easier for you to check the processes, because you will not miss the system process with any malicious.
If you end the process that belongs to keylogger, then the program is deactivated till the next reboot and the third party will not get your personal information. - You should also look through the list of the installed programs. So, click Start menu, then All programs, try to find there the program that you did not install. Uninstall such programs.
- How to detect keylogger? You can also detect this malicious program with the help of Startup list. So, you should follow the instructions:
- Press Windows+R buttons, then type msconfig in the line and press Enter
- Select Startup tab and disable all the unknown programs
- Then restart your computer.
- See more at: http://www.besthacking.in/2015/01/how-to-detect-keylogger-and-remove-it.html#sthash.e6CPW8NV.dpuf
Saturday, 14 March 2015
0
Saturday, 14 March 2015
PRABH KARAN SINGH
Android 5.0 Lollipop brings a range of changes to Google's OS. Available initially on the Nexus 9 and Nexus 6, but now rolling out to a wider collection of devices, there's plenty of new features to get to grips with.
If you're feeling a little lost, or don't know where to find something, our Android 5.0 tips and tricks will get you started. We've even broken it down into sections to make it easier to find what you're looking for.
Have fun exploring and be sure to let us know any hot tips of your own in the comments below. We will be adding to this list as we see more Android 5.0 Lollipop devices - but bear in mind that manufacturers like HTC and Samsung will change how Lollipop behaves on their devices.
Tap to wake: Don't reach for the power button, just double tap the display and it will wake up, so long as your device has the hardware to support it.
Search settings: Rather than rooting through everything, you can search the settings. Just open up the Settings menu and hit the magnifying glass and type what you're looking for.
Stop adding new app icons to homescreen: If you don't want new apps you install cluttering up your homescreen, head into Play Store > Settings and uncheck the box.
Add Yahoo! Mail to Gmail: You can add Yahoo! or other mail services to Gmail. Tap the icon to open the sidebar, scroll all the way to the bottom and hit Settings > Add account. You have the option for Google, IMAP/POP3 services (like Yahoo, Outlook.com) and Exchange.
Attach anything to Gmail: It's not new, but tap the attachment button and you can attach local files, things in Drive, Photos, Dropbox files, OneDrive box and so on. It's really flexible.
Limit Drive-enabled apps to Wi-Fi sync only: To save yourself a data bill, head into the Google Settings app > Drive-enabled apps and turn on Wi-Fi only. Alternatively, if you need it to sync on a cellular connection, switch it off!
Customise Google Now: Tap the settings icon that appears in the search bar. Here you can select the content you want to see, as well as change the settings, or place reminders.
Set a metered Wi-Fi network: Head into Settings > Data usage and select Network restrictions from the menu. Here you can set a Wi-Fi as metered, so it will restrict background data and give warnings for large downloads, perfect for tethering or Mi-Fi hotspots.
Turn off backgrounds in Calendar: Don't like the seasonal backdrop in your new calendar? Head into Settings and tap the slider to turn it off.
Turn on 5.1 surround sound: Play Movies now supports 5.1 soundtracks. Head into Settings > Enable Surround Sound. There's even a demo clip so you can test it.
Pinch to expand: Got a stack of notifications? You can pinch to expand them, both on the lockscreen and in the notifications area.
Hide sensitive information in lock screen notifications: You can have lockscreen notifications without to much information being revealed. Head to Settings > Sound & notification > App notifications, to manage apps with sensitive information.
Then go to Settings > Sound & notification > When device is locked, to change the information revealed. This will then ensure that all apps you've marked up don't give anything away.
To mark an app as a Priority app: Head into Settings > Sound & notification > App notifications and you can set and app as a priority so you always get notifications from that app.
To turn off notifications on an app: Go to Settings > Sound & notification > App notifications. Here you can block all notifications for any app on your device.
Silence notifications: Hit the volume button and then hit None, Priority or All. If you select Priority, only your Priority notifications will be served up.
Suspend notifications: Hit the volume button, select None, then either Indefinitely, or select a time period - ideal to keep your device silent during meetings. You can also opt here to only have Priority notifications for a time period, before reverting back to all notifications.
Quickly switch to vibrate alerts: If you want silence, but are after vibration alerts still, then push the volume button and tap the bell on the pop-up. This will switch to vibrate.
Quickly manage Bluetooth: The same applies to Bluetooth. Click beneath the Bluetooth icon in Quick Settings and you'll head into settings to select your device.
Turn on flashlight: There's no need for a separate app, just tap the button in Quick Settings to turn on your flash as a torch.
Cast your screen: Want your Android device on your TV? Just swipe down and tap Cast screen and it will be sent to your Chromecast. Not all apps are supported though.
Time till fully charged: Charge time is displayed when connected to a charger. Look at the bottom of the lock screen and in the battery status screen, but it takes a little while for Android to calculate how long charging will take.
See what's eating battery: Swipe down Quick Settings, tap the battery icon. You'll go to the battery status page and see how long you have left and what apps are eating your battery.
Turn on power saver: In the battery status page, tap the menu button, select power saver. You can elect to have to automatically switch on at 15 per cent or 5 per cent battery. The system bars turn orange when it is on.
Guest profile: In the same area (Settings > Users) you can create a Guest profile. While it is setup, you'll get the option to access as a guest from the lock screen.
See how much storage they're using: If you want to know how much space is being used up by another profile, head into Settings > Storage. At the bottom of the list it says how much other profile and the guest is using.
Face unlock: Head to Settings > Security > Smart Lock. Here you can have the device register your face, so it will unlock when you look at it. This is in addition to a pattern or password. If it fails to recognise your face, you'll have to enter your password.
Bluetooth unlock: Again in Security > Smart Lock, you have the option to nominate trusted devices, so your Android will unlock when connected to something else. You can nominate Bluetooth devices (like your smartwatch or car Bluetooth) or select an NFC tag.
ALSO LIKE ON FACEBOOK PAGE FOR DAILY UPDATE https://www.facebook.com/hackingandtips
Read more...
Android 5.0 Lollipop tips and tricks: Get to grips with a new Android
Android 5.0 Lollipop brings a range of changes to Google's OS. Available initially on the Nexus 9 and Nexus 6, but now rolling out to a wider collection of devices, there's plenty of new features to get to grips with.
If you're feeling a little lost, or don't know where to find something, our Android 5.0 tips and tricks will get you started. We've even broken it down into sections to make it easier to find what you're looking for.
Have fun exploring and be sure to let us know any hot tips of your own in the comments below. We will be adding to this list as we see more Android 5.0 Lollipop devices - but bear in mind that manufacturers like HTC and Samsung will change how Lollipop behaves on their devices.
Android 5.0 general tips and tricks
Play Flappy Android: Lollipop's Easter Egg is an Android take on Flappy Bird. Head into Settings > About phone/tablet > Android version. Then tap the Android version repeatedly until it changes to the Lollipop screen. Once you have the full Lollipop wording visible, press and hold. You'll flip into the Flappy Android game. Enjoy!Tap to wake: Don't reach for the power button, just double tap the display and it will wake up, so long as your device has the hardware to support it.
Search settings: Rather than rooting through everything, you can search the settings. Just open up the Settings menu and hit the magnifying glass and type what you're looking for.
Stop adding new app icons to homescreen: If you don't want new apps you install cluttering up your homescreen, head into Play Store > Settings and uncheck the box.
Add Yahoo! Mail to Gmail: You can add Yahoo! or other mail services to Gmail. Tap the icon to open the sidebar, scroll all the way to the bottom and hit Settings > Add account. You have the option for Google, IMAP/POP3 services (like Yahoo, Outlook.com) and Exchange.
Attach anything to Gmail: It's not new, but tap the attachment button and you can attach local files, things in Drive, Photos, Dropbox files, OneDrive box and so on. It's really flexible.
Limit Drive-enabled apps to Wi-Fi sync only: To save yourself a data bill, head into the Google Settings app > Drive-enabled apps and turn on Wi-Fi only. Alternatively, if you need it to sync on a cellular connection, switch it off!
Customise Google Now: Tap the settings icon that appears in the search bar. Here you can select the content you want to see, as well as change the settings, or place reminders.
Set a metered Wi-Fi network: Head into Settings > Data usage and select Network restrictions from the menu. Here you can set a Wi-Fi as metered, so it will restrict background data and give warnings for large downloads, perfect for tethering or Mi-Fi hotspots.
Turn off backgrounds in Calendar: Don't like the seasonal backdrop in your new calendar? Head into Settings and tap the slider to turn it off.
Turn on 5.1 surround sound: Play Movies now supports 5.1 soundtracks. Head into Settings > Enable Surround Sound. There's even a demo clip so you can test it.
Android 5.0 notifications tips and tricks
Instant access to lock screen notifications: Just tap a notification twice and it will open up the app. Want to dismiss it? Just swipe it away.Pinch to expand: Got a stack of notifications? You can pinch to expand them, both on the lockscreen and in the notifications area.
Hide sensitive information in lock screen notifications: You can have lockscreen notifications without to much information being revealed. Head to Settings > Sound & notification > App notifications, to manage apps with sensitive information.
Then go to Settings > Sound & notification > When device is locked, to change the information revealed. This will then ensure that all apps you've marked up don't give anything away.
To mark an app as a Priority app: Head into Settings > Sound & notification > App notifications and you can set and app as a priority so you always get notifications from that app.
To turn off notifications on an app: Go to Settings > Sound & notification > App notifications. Here you can block all notifications for any app on your device.
Silence notifications: Hit the volume button and then hit None, Priority or All. If you select Priority, only your Priority notifications will be served up.
Suspend notifications: Hit the volume button, select None, then either Indefinitely, or select a time period - ideal to keep your device silent during meetings. You can also opt here to only have Priority notifications for a time period, before reverting back to all notifications.
Quickly switch to vibrate alerts: If you want silence, but are after vibration alerts still, then push the volume button and tap the bell on the pop-up. This will switch to vibrate.
Quick Settings tips
Quickly select a WI-Fi network: Swipe down for Quick Settings, then click the network name beneath the WI-Fi icon. This takes you through to the WI-Fi settings.Quickly manage Bluetooth: The same applies to Bluetooth. Click beneath the Bluetooth icon in Quick Settings and you'll head into settings to select your device.
Turn on flashlight: There's no need for a separate app, just tap the button in Quick Settings to turn on your flash as a torch.
Cast your screen: Want your Android device on your TV? Just swipe down and tap Cast screen and it will be sent to your Chromecast. Not all apps are supported though.
Android 5.0 battery tips and tricks
See your battery percentage: Open Quick Settings with a two-finger swipe. Your battery percentage is displayed here.Time till fully charged: Charge time is displayed when connected to a charger. Look at the bottom of the lock screen and in the battery status screen, but it takes a little while for Android to calculate how long charging will take.
See what's eating battery: Swipe down Quick Settings, tap the battery icon. You'll go to the battery status page and see how long you have left and what apps are eating your battery.
Turn on power saver: In the battery status page, tap the menu button, select power saver. You can elect to have to automatically switch on at 15 per cent or 5 per cent battery. The system bars turn orange when it is on.
Multiple user tips
Limit what users can see: Create a restricted profile by tapping Settings > Users > Restricted profile. You can then limit what your children can access, for example.Guest profile: In the same area (Settings > Users) you can create a Guest profile. While it is setup, you'll get the option to access as a guest from the lock screen.
See how much storage they're using: If you want to know how much space is being used up by another profile, head into Settings > Storage. At the bottom of the list it says how much other profile and the guest is using.
Security
Instant lock: In Settings > Security there's the option to lock the device as soon as the screen goes to sleep. You'll find the option to lock as soon as you press the power button too. These are old settings, but really useful.Face unlock: Head to Settings > Security > Smart Lock. Here you can have the device register your face, so it will unlock when you look at it. This is in addition to a pattern or password. If it fails to recognise your face, you'll have to enter your password.
Bluetooth unlock: Again in Security > Smart Lock, you have the option to nominate trusted devices, so your Android will unlock when connected to something else. You can nominate Bluetooth devices (like your smartwatch or car Bluetooth) or select an NFC tag.
ALSO LIKE ON FACEBOOK PAGE FOR DAILY UPDATE https://www.facebook.com/hackingandtips
Subscribe to:
Comments
(
Atom
)


