Thursday, 21 July 2011
0
1. Run Macrium Reflect
2. Click Backup from the menu bar and select Create Image.
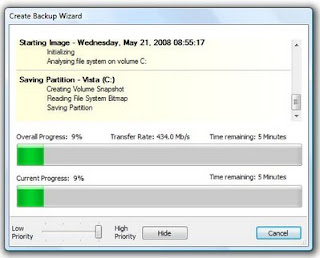
3. Create Backup Wizard will appear. Click Next, and select the partition that you want to backup. Select C: drive and click Next.
4. Now select Local Hard Disk and browse to E: drive. Click Next
5. Click Finish to begin imaging.
When the imaging completes, you should have a file with random letters and numbers with the extension .mrimg at your E: drive. That’s the image of your C: drive. Next, you’ll have to create a Rescue CD.
1. Run Macrium Reflect
2. Click Other Tasks from menu bar and select Create Rescue CD.
I’d prefer to use Linux, so select Linux and click Next.
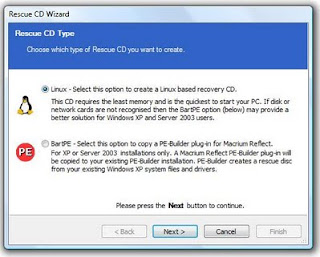
3. Put in a blank CDR disc into your CD/DVD drive and click Finish. When your Windows system goes haywire or refuse to boot up, then you will have to start your PC using a rescue CD. Just boot up your computer with the Linux Rescue CD that you just created. Follow the on-screen instructions from Restore Wizard to recover partitions from your saved image file. When your computer has a system or software that is hard to configure and get it right, it’d be best to create an image of your partition as a precaution. Whenever the system or software doesn’t work and you can’t get people to help you to fix it, the easiest way to fix it yourself is by restoring from the image that you created while it is still working. There you go, no need to use Norton Ghost because Macrium Reflect can do the job. Download link:- click here
How TO Create Window BackUp
Macrium Reflect is a backup and disk imaging software program for Microsoft Windows developed by Paramount Software UK Ltd in 2006. It creates disk images and file backup archives using Microsoft Volume Shadow Copy Service to ensure ‘point in time’ data accuracy. This means that you can create a full backup of your hard drive through imaging even when you’re logged on in Windows. & its a completely free software.....
- Create a disk image whilst running Windows using Microsoft Volume Shadow copy Service (VSS).
- Image to Network, USB, FireWire drives and DVD.
- Built in scheduler.
- 32 bit and native 64 bit versions.
- Industry leading compression levels and speed.
- Linux based Rescue CD with Network access and full GUI. Only 6.5MB in size!
- Built in CD/DVD packet writing engine. Supports packet writing to DVD DL media with Windows Vista.
- HTML log files.
1. Run Macrium Reflect
2. Click Backup from the menu bar and select Create Image.
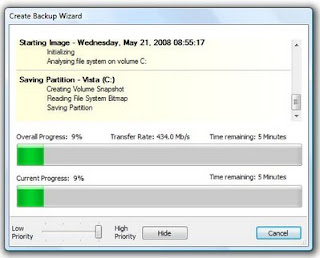
3. Create Backup Wizard will appear. Click Next, and select the partition that you want to backup. Select C: drive and click Next.
4. Now select Local Hard Disk and browse to E: drive. Click Next
5. Click Finish to begin imaging.
When the imaging completes, you should have a file with random letters and numbers with the extension .mrimg at your E: drive. That’s the image of your C: drive. Next, you’ll have to create a Rescue CD.
1. Run Macrium Reflect
2. Click Other Tasks from menu bar and select Create Rescue CD.
I’d prefer to use Linux, so select Linux and click Next.
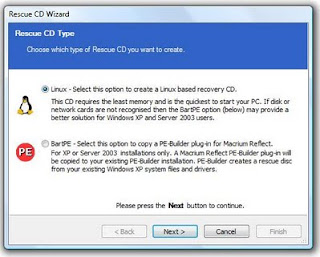
3. Put in a blank CDR disc into your CD/DVD drive and click Finish. When your Windows system goes haywire or refuse to boot up, then you will have to start your PC using a rescue CD. Just boot up your computer with the Linux Rescue CD that you just created. Follow the on-screen instructions from Restore Wizard to recover partitions from your saved image file. When your computer has a system or software that is hard to configure and get it right, it’d be best to create an image of your partition as a precaution. Whenever the system or software doesn’t work and you can’t get people to help you to fix it, the easiest way to fix it yourself is by restoring from the image that you created while it is still working. There you go, no need to use Norton Ghost because Macrium Reflect can do the job. Download link:- click here
Subscribe to:
Post Comments
(
Atom
)


0 Responses to “ How TO Create Window BackUp ”
Post a Comment